Get relevant information about How To Delete Windows System Files From Second Hard Drive in this article, hopefully helping you in your information search.

Deleting Windows System Files from a Secondary Hard Drive: A Comprehensive Guide
In the realm of computers, managing storage space is crucial for efficient performance. As systems accumulate data, it becomes necessary to remove unnecessary files, including those related to the Windows operating system. While deleting system files from the primary hard drive can be a risky endeavor, removing them from a secondary drive poses no such threat. This article will delve into the intricacies of deleting Windows system files from a secondary hard drive, providing a comprehensive guide to ensure a smooth and safe process.
Before proceeding, it’s essential to note that deleting system files should only be performed when absolutely necessary and with utmost care. Improper removal of critical system files can lead to system instability or even failure. Hence, it is strongly advised to create a system backup before making any changes.
Identifying System Files on a Secondary Hard Drive
System files are essential components of the Windows operating system and play a vital role in its functionality. These files can be identified by their specific file extensions, typically ending with “.dll”, “.exe”, or “.sys”. While some system files are crucial and should not be deleted, others can be removed without affecting system performance. To determine whether a file is safe to delete, it is recommended to consult reliable online resources or seek expert advice.
Step-by-Step Guide to Deleting System Files
Once you have identified the system files you wish to delete, follow these steps to ensure a safe removal process:
- Disable System Protection: System Protection is a built-in feature that protects critical system files from accidental deletion. To disable this feature, navigate to “System Properties” and select the “System Protection” tab. Click the “Configure” button and choose “Disable system protection” for the secondary hard drive.
- Take Ownership of Files: By default, system files are protected from unauthorized access. To gain ownership of these files, right-click on the file you want to delete and select “Properties”. Go to the “Security” tab and click the “Advanced” button. In the “Owner” tab, select your user account and click “OK”.
- Assign Full Control Permissions: After taking ownership, grant yourself full control permissions to the file. In the “Permissions” tab of the “Properties” window, click the “Edit” button. Select your user account and tick the “Full Control” checkbox under the “Allow” column. Click “OK” to save the changes.
- Delete the System Files: Now that you have full control over the files, you can delete them safely. Right-click on the files and select “Delete”. Confirm the deletion by clicking “Yes” in the prompt.
Once the system files have been deleted, empty the Recycle Bin to permanently remove them from the hard drive.
Tips and Expert Advice
To ensure a successful and trouble-free deletion process, consider the following tips and expert advice:
- Use a File Explorer with Elevated Privileges: Running File Explorer as an administrator grants you elevated permissions to access and delete system files.
- Delete Only Non-Essential Files: Carefully assess each system file before deleting it. Remove only those files that are no longer required for system operation.
- Restart Your Computer: After deleting system files, restart your computer to allow the changes to take effect and ensure system stability.
FAQs on Deleting Windows System Files
Q: Can I delete any system file from a secondary hard drive?
A: No, you should only delete non-essential system files. Deleting critical system files can lead to system instability.
Q: What are some examples of non-essential system files?
A: Temporary files, log files, and old Windows updates are examples of non-essential system files that can be deleted.
Q: How can I determine whether a system file is safe to delete?
A: Consult reliable online resources, forums, or seek expert advice to determine whether a system file is safe to delete.
Q: Is it necessary to disable System Protection before deleting system files?
A: Yes, disabling System Protection is essential to prevent it from blocking the deletion of system files.
Conclusion
Deleting Windows system files from a secondary hard drive requires careful consideration and precise execution. By following the steps outlined in this guide, you can safely remove non-essential system files and free up storage space without compromising system performance. Remember to approach this task with caution and seek expert advice when necessary.
While this article has provided comprehensive guidance on the topic, we encourage you to explore further if you have any additional questions or require more information. Leave a comment below to let us know if you found this article helpful and feel free to share any insights or experiences related to deleting Windows system files.
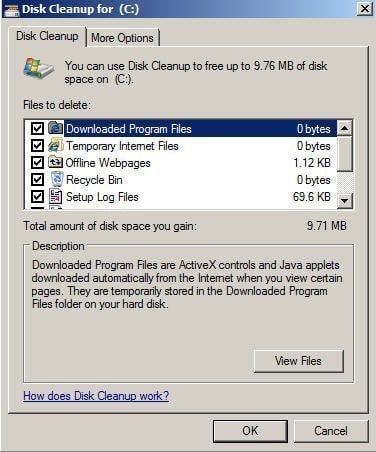
Image: www.diskpart.com
An article about How To Delete Windows System Files From Second Hard Drive has been read by you. Thank you for visiting our website, and we hope this article is beneficial.